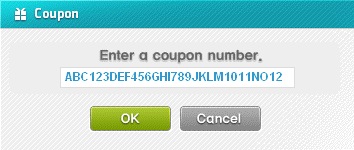Cash Shop
MapleStorySEA Passport Survey System
MapleStorySEA Passport Survey System Guide>

Dear Maplers,
A new feature will be coming to MapleStorySEA Passport, which adds a new survey platform.
By participating in surveys, you may also receive item reward incentives.
We look forward to your feedback as we continue to provide you with a better gaming experience. =)
Step by Step Guide to Perform Survey
Step 1. Login to your MapleStorySEA Passport account at the MSPassport Login Page and go through the authentication process.
↪If you have not set up an OTP, you will be prompted to do so upon logging in.
Tip: You are highly encouraged to set-up the Google Authenticator protection via MSPassport website portal.
Note: If you do not have a MapleStorySEA Passport account, you may Sign Up today!
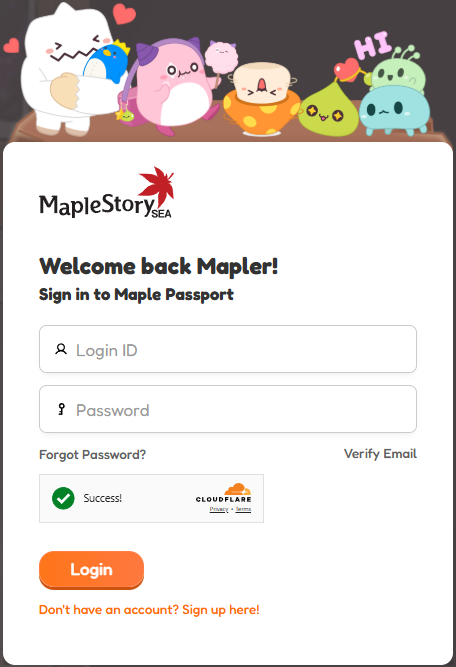
Step 2. Upon successful authentication, a popup will notify you of an available survey. You can also access the survey in the bottom right corner of the dashboard.
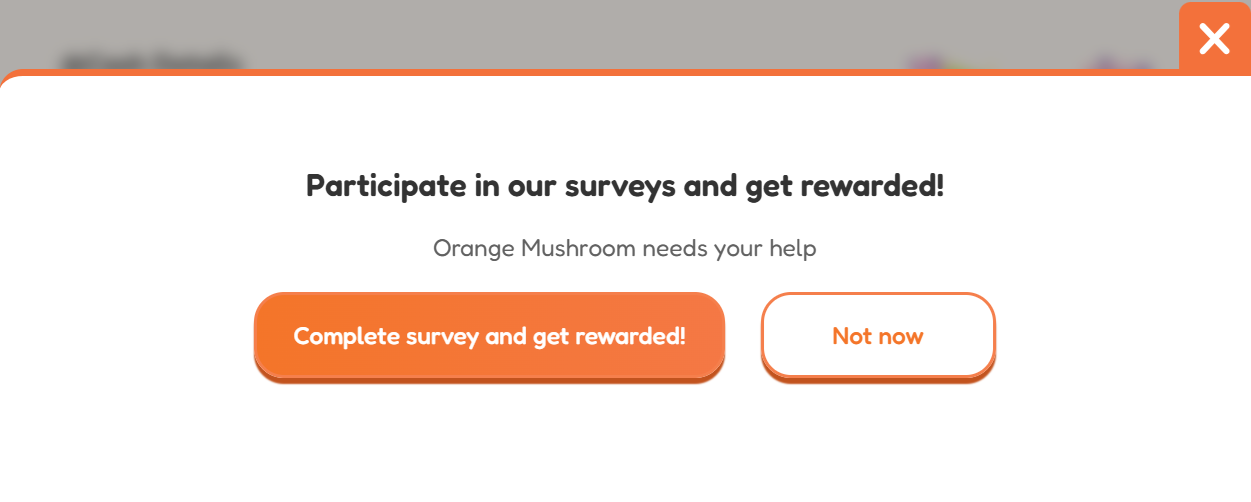
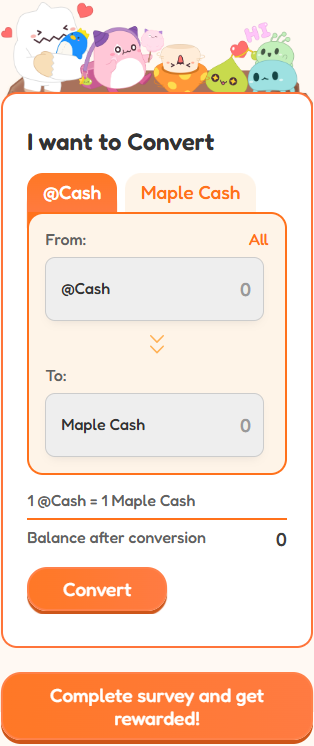
Step 3. Click the Orange button that says "Complete survey and get rewarded!"
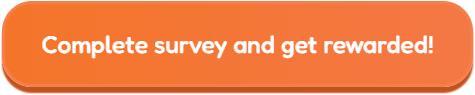
Step 4. You will see a list of all available surveys displayed.
↪Tip: You can click on the "On-going" tab to check the available surveys.
Step 5. Click the "Start Survey" Orange button.
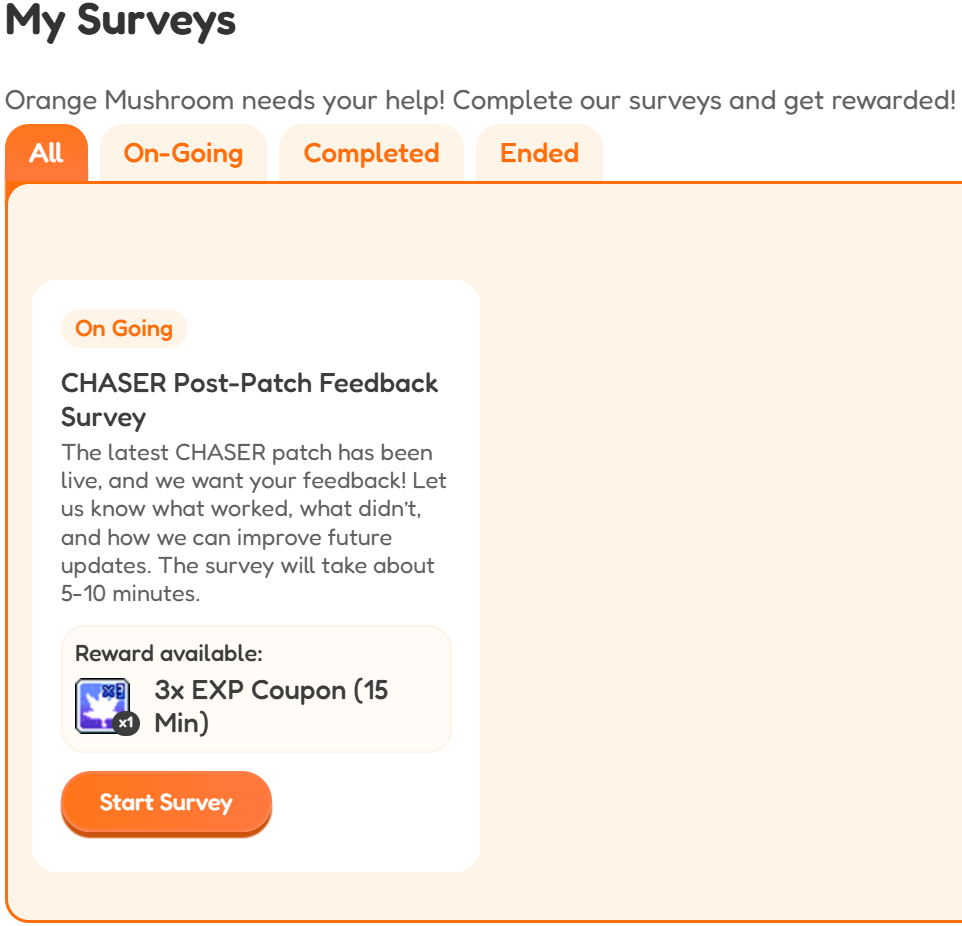
Step 6. The survey form will appear. It may take some time to select and choose your answers.
Step 7. Once completed, Click the "Submit" Orange button.
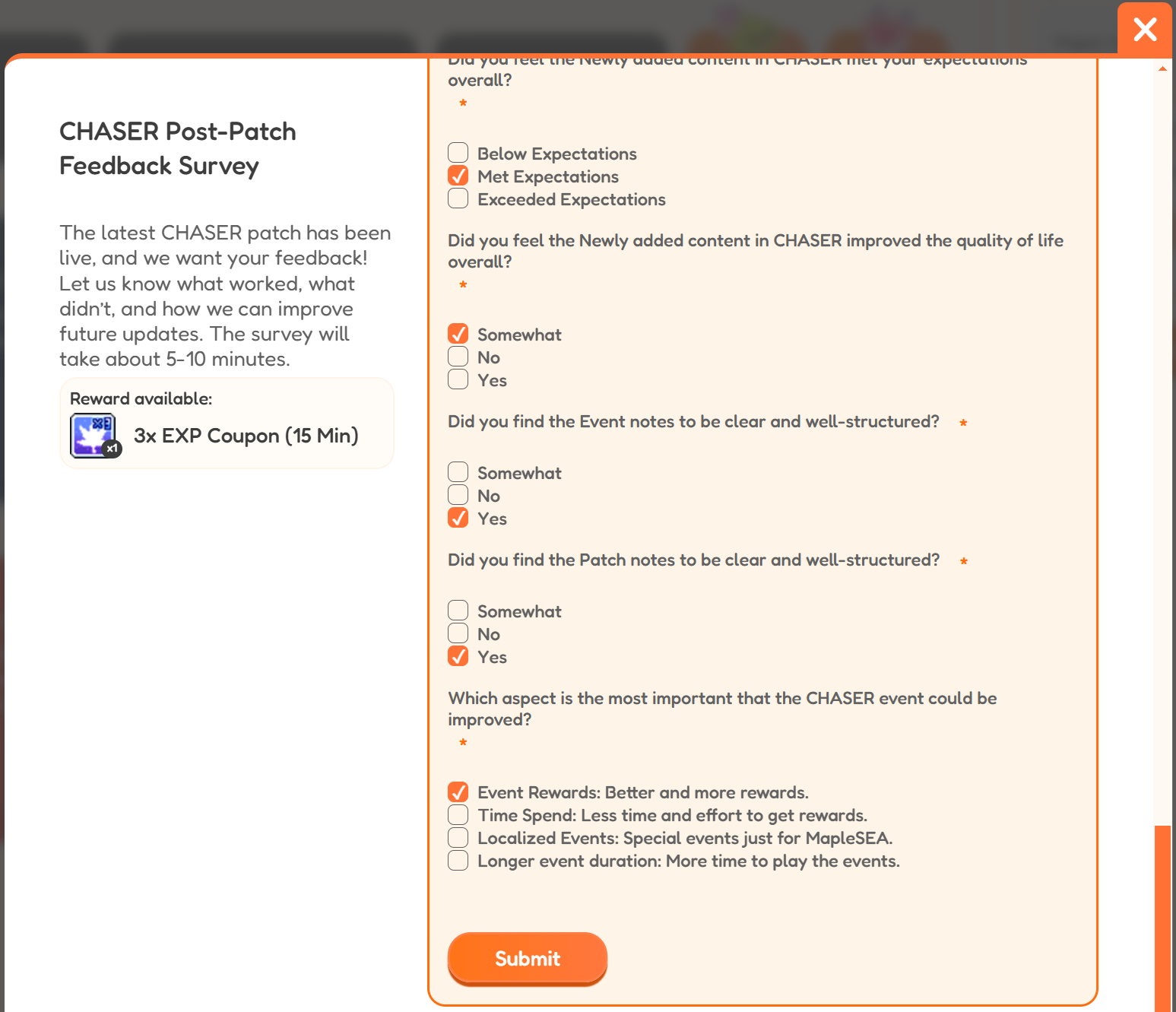
Step 8. Congratulations! You have successfully completed the survey.
Step 9. Click the close (X) button to return to the My Surveys section.
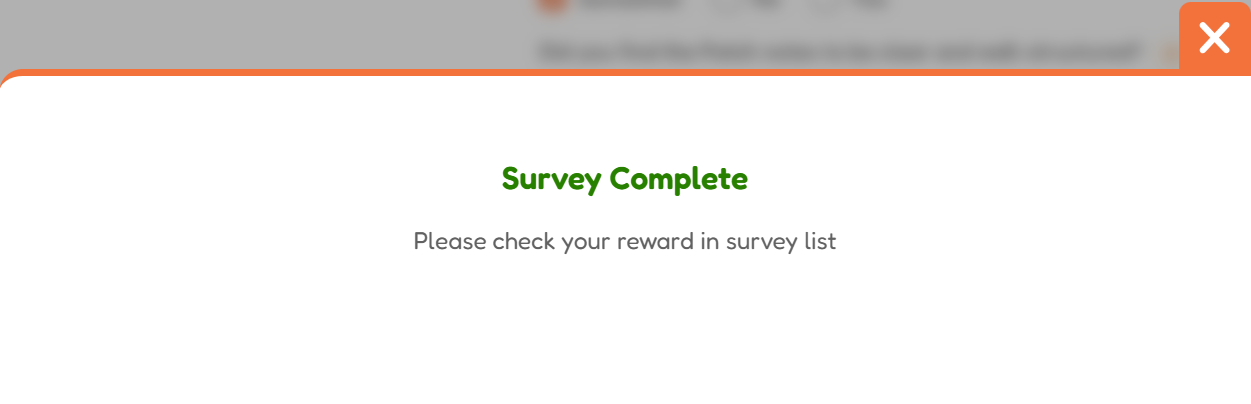
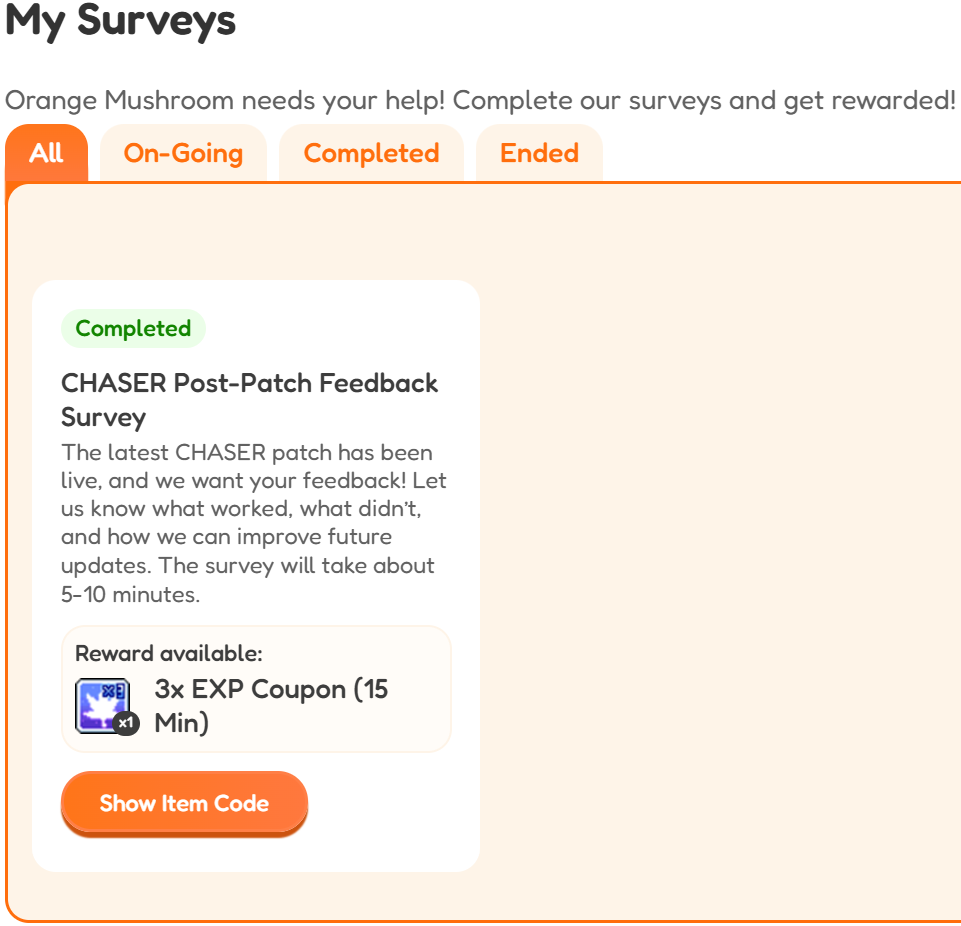
Step 10. You will see the survey you answered marked as completed, and you can click the Orange button "Show Item Code" to view your reward.
Step 11. The item code will appear, and you can copy the 30-digit code by clicking the Orange button.
Orange button.
Note: Please claim your reward before the expiration date.
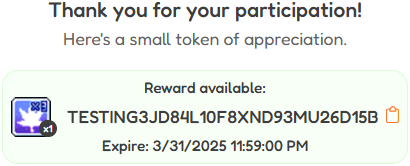
Step 12. You can redeem your codes via the Cash Shop in-game. Click the button at the top right corner of the screen and enter your code in the empty fields before clicking on 'OK'.
button at the top right corner of the screen and enter your code in the empty fields before clicking on 'OK'.
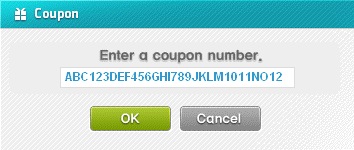
↪If you have not set up an OTP, you will be prompted to do so upon logging in.
Tip: You are highly encouraged to set-up the Google Authenticator protection via MSPassport website portal.
Note: If you do not have a MapleStorySEA Passport account, you may Sign Up today!
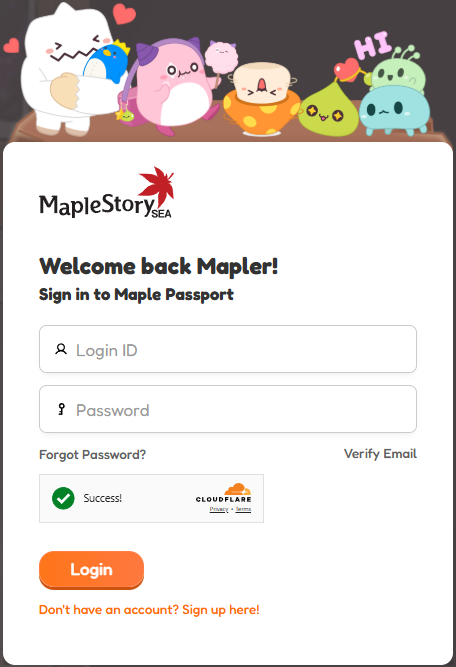
Step 2. Upon successful authentication, a popup will notify you of an available survey. You can also access the survey in the bottom right corner of the dashboard.
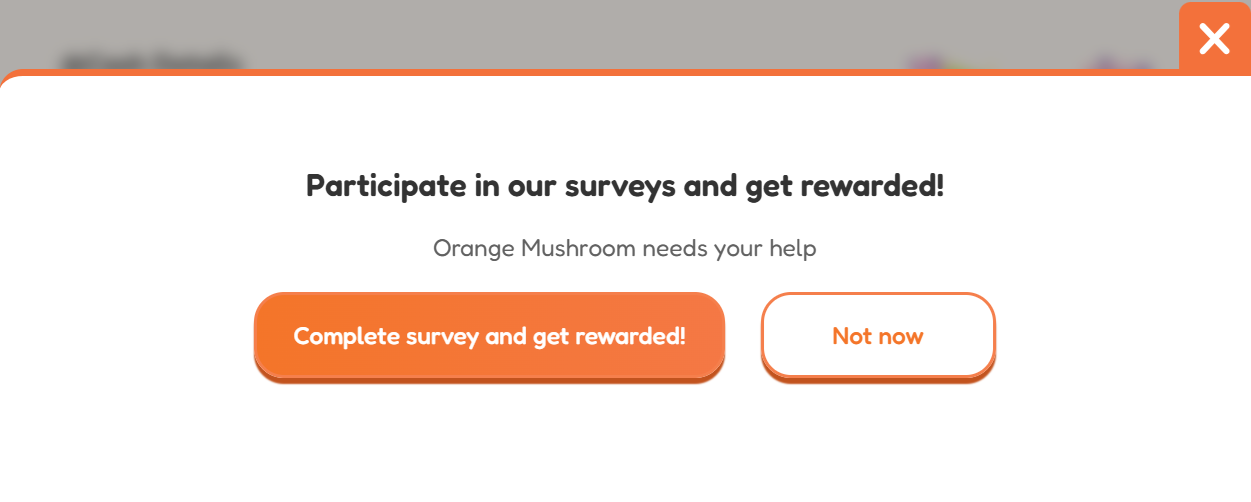
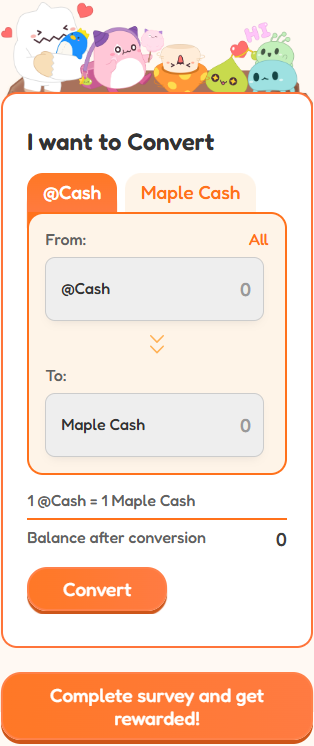
Step 3. Click the Orange button that says "Complete survey and get rewarded!"
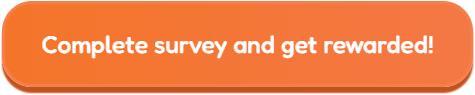
Step 4. You will see a list of all available surveys displayed.
↪Tip: You can click on the "On-going" tab to check the available surveys.
Step 5. Click the "Start Survey" Orange button.
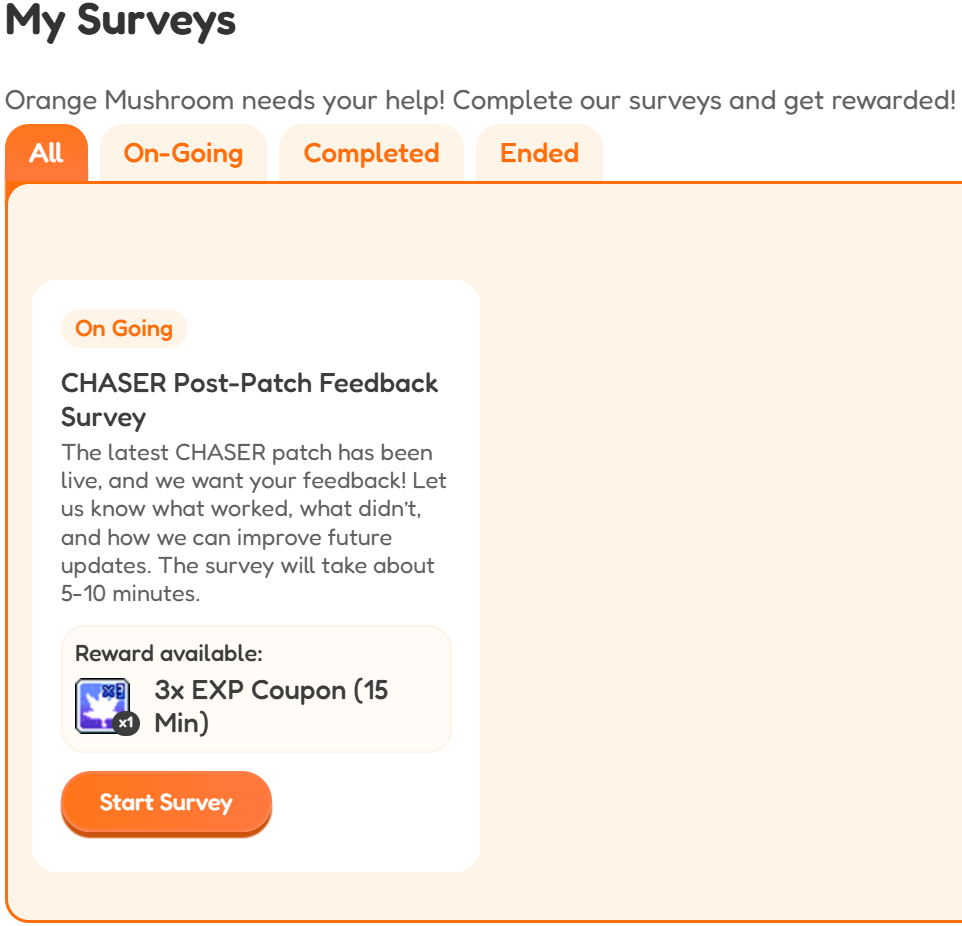
Step 6. The survey form will appear. It may take some time to select and choose your answers.
Step 7. Once completed, Click the "Submit" Orange button.
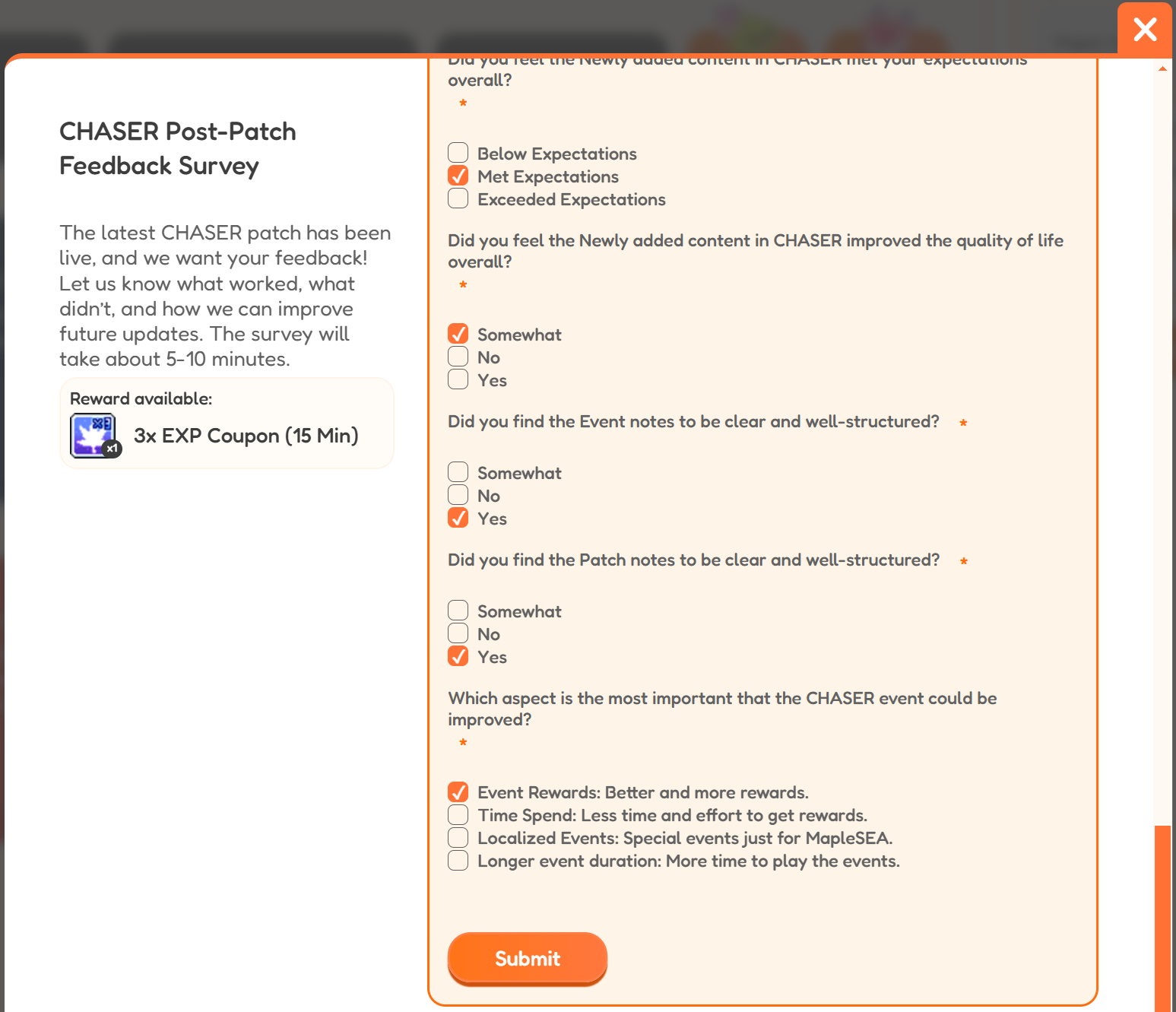
Step 8. Congratulations! You have successfully completed the survey.
Step 9. Click the close (X) button to return to the My Surveys section.
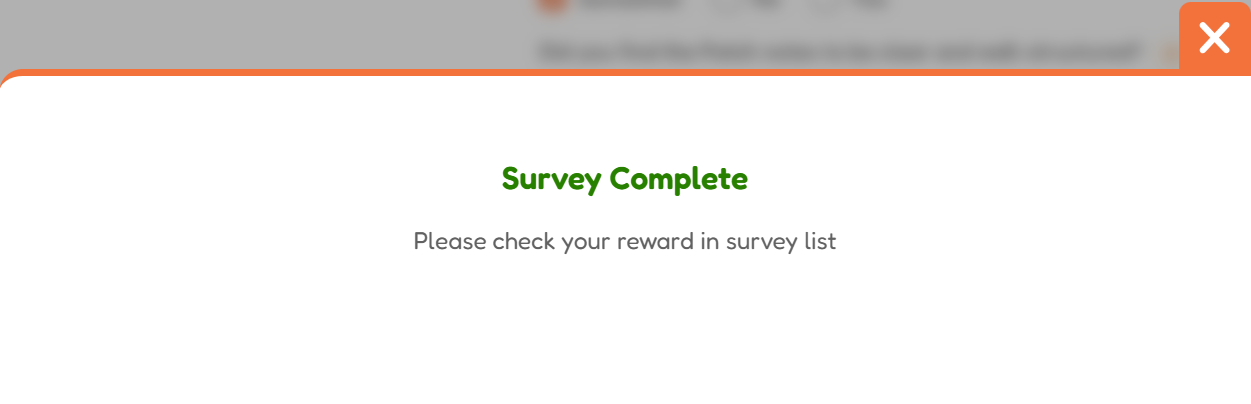
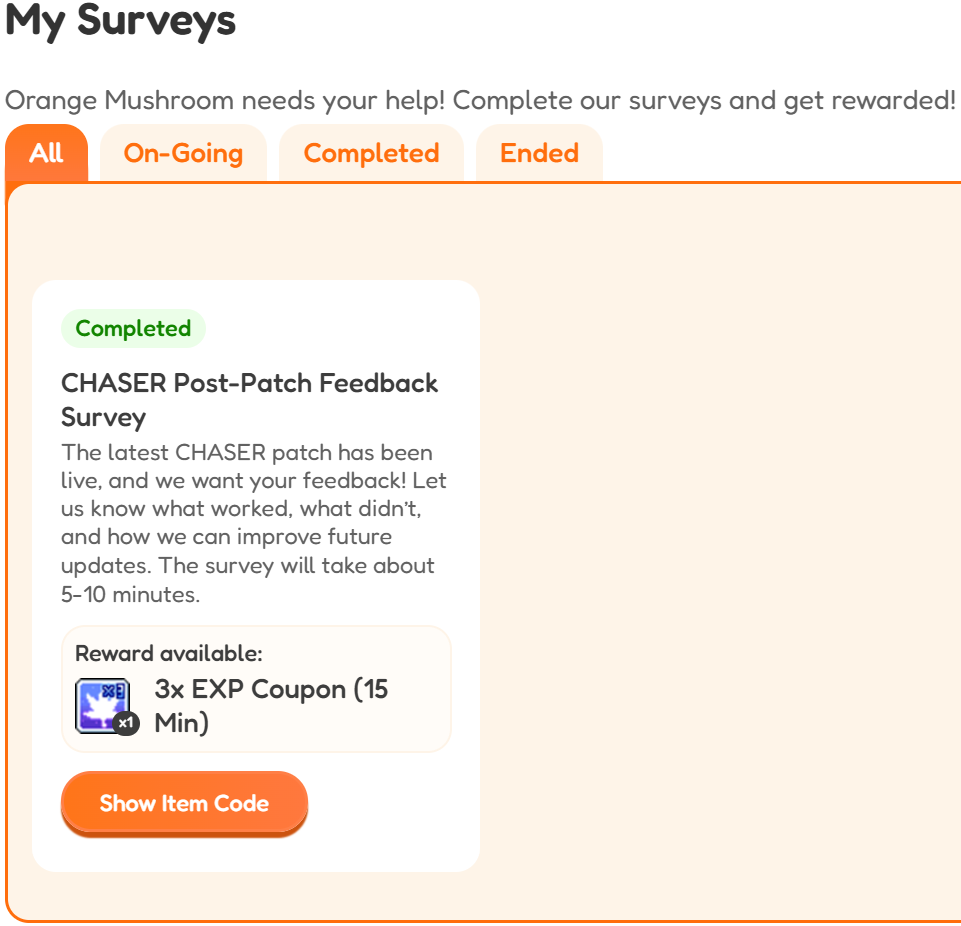
Step 10. You will see the survey you answered marked as completed, and you can click the Orange button "Show Item Code" to view your reward.
Step 11. The item code will appear, and you can copy the 30-digit code by clicking the
 Orange button.
Orange button.
Note: Please claim your reward before the expiration date.
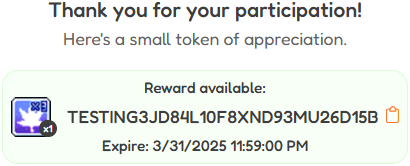
Step 12. You can redeem your codes via the Cash Shop in-game. Click the
 button at the top right corner of the screen and enter your code in the empty fields before clicking on 'OK'.
button at the top right corner of the screen and enter your code in the empty fields before clicking on 'OK'.